
- Backup and sync settings how to#
- Backup and sync settings windows 10#
- Backup and sync settings android#
All the settings related to the appearance of your PC like the colors, background, lock screen and account picture will be synced. Appearanceįrom the name itself, you will understand what this option will sync when selected. When this option is turned on you will be able to sync the settings of your Start Screen tiles and the tile layout.

The choice of the settings totally depends on you. They are Start Screen, Appearance, and Desktop Personalization. Under Personalization settings, you will notice three options. In case you wish to turn it off just move the slider to the other side and you will not be able to make a sync of your PC settings anymore. Here, if you turn on the slider and keep it on then you will be able to sync your PC settings over all the devices using OneDrive in Windows 10. The first section of Sync Settings is the Sync settings with OneDrive.
Backup and sync settings windows 10#
Synchronization Features in Windows 10 Sync Settings with OneDrive The right pane of the Sync Settings window will have numerous settings with a slider provided with each setting.On the OneDrive list click on Sync Settings.Look for the OneDrive and click to open it.Get into the PC Settings from getting into the Start Menu.
Backup and sync settings how to#
How to Get Synchronization Settings in Windows 10 To get Sync settings article read How to Configure Sync your Settings in Windows 10
:max_bytes(150000):strip_icc()/GooglePhotos-Confirm-Backup-8447d7b63bad4cd0a5f32cfc91e6f1ce.jpg)
To get these facilities, you need to sign into Windows 10 with your Microsoft Account. The best part is that when you sign into your computer with your Microsoft Account then you will be able to sync the Windows settings and will be able to handle them from another computer using Windows 10 with the help of OneDrive. After synchronizing your Windows settings, you can access them manually at any time. In the latest versions of Windows apart from the synchronization settings, you will be able to take the backup of your settings. Today we will show you how to synchronize and backup your settings using the OneDrive in Windows 10. We have already covered few topics on OneDrive till now.
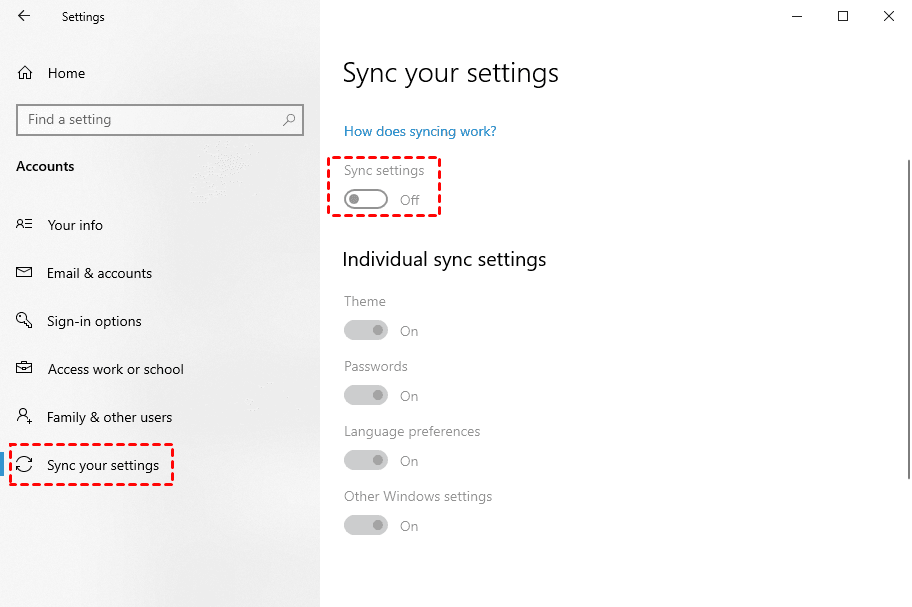
Īnd keep up with all things Edison by following us on Twitter, Instagram, and TikTok.
Backup and sync settings android#
*The following settings/preferences are synced across devices (when enabled):ĭownload Edison Mail on the iOS App Store, Mac App Store, and Android Play Store. When creating and updating your sync and backup account, we recommend not using shared accounts or accounts that many people have access to in order to keep your account information secure.

This can always be changed later by going to the Backup & Sync options in the app's settings. When downloading and opening Edison for the first time you will be asked to choose an email address used to sync. Many times settings and preferences can be lost during this transition causing a lot of extra work to set everything back up. This backup and sync functionality will also restore your preferences in the event that Edison Mail is removed during a system update, or when changing to a new phone. All you have to do is log in with your account designated for syncing and the device will sync automatically for you. Edison Mail makes it easy to automatically sync devices instead of manually mirroring all of your preferences*. It is our goal to make sure that the experience is seamless on all your devices. Edison Mail is now available on many macOS, iOS, and Android devices.


 0 kommentar(er)
0 kommentar(er)
